Use the Screenshot toolbar
To view the Screenshot toolbar, press these three keys together: Shift, Command, and 5. You will see onscreen controls for recording the entire screen, recording a selected portion of the screen, or capturing a still image of your screen:
Record the entire screen
- Click in the onscreen controls. Your pointer changes to a camera .
- Click any screen to start recording that screen, or click Record in the onscreen controls.
- To stop recording, click in the menu bar. Or press Command-Control-Esc (Escape).
- Use the thumbnail to trim, share, save, or take other actions.
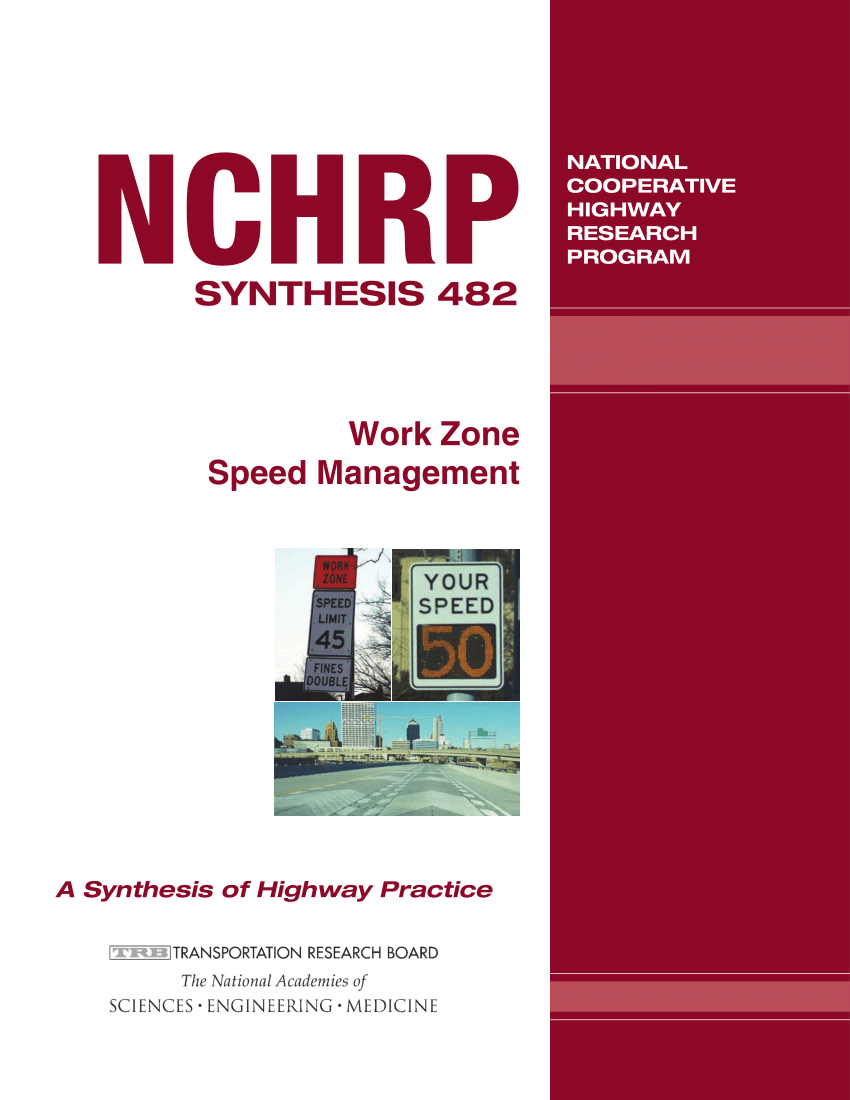
Record a selected portion of the screen
- Click in the onscreen controls.
- Drag to select an area of the screen to record. To move the entire selection, drag from within the selection.
- To start recording, click Record in the onscreen controls.
- To stop recording, click in the menu bar. Or press Command-Control-Esc (Escape).
- Use the thumbnail to trim, share, save, or take other actions.
Trim, share, and save
After you stop recording, a thumbnail of the video appears briefly in the lower-right corner of your screen.
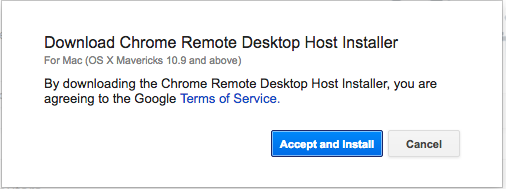
Record a selected portion of the screen
- Click in the onscreen controls.
- Drag to select an area of the screen to record. To move the entire selection, drag from within the selection.
- To start recording, click Record in the onscreen controls.
- To stop recording, click in the menu bar. Or press Command-Control-Esc (Escape).
- Use the thumbnail to trim, share, save, or take other actions.
Trim, share, and save
After you stop recording, a thumbnail of the video appears briefly in the lower-right corner of your screen.
Screen Recording (Mac OS 10.15 Catalina only) - For sharing your screen in a meeting or webinar Files and Folders (Mac OS 10.15 Catalina only) - For sharing and saving files from chat in a meeting or webinar, as well as recording locally to your computer. Accessibility - For allowing remote control in a meeting Permissions for the Zoom web client.
- Mac OS X 10.9 (Mavericks) to macOS Catalina (10.15) Improvements to New GoToMeeting (Limited Beta) Improvements have been made to the New GoToMeeting desktop app! Improvements include: Support for German, Spanish, French, Italian, and Chinese. New 'skip camera preview' setting. Ability to change camera feed layout when viewing a shared screen.
- At the bottom of the navigation pane, click Calendar. On the Home tab, click Meeting. To send the invitation from an account that isn't your default account, select an account from the From list. In the To box, enter the names of people or resources to include for the meeting.
- Take no action or swipe the thumbnail to the right and the recording is automatically saved.
- Click the thumbnail to open the recording. You can then click to trim the recording, or click to share it.
- Drag the thumbnail to move the recording to another location, such as to a document, an email, a Finder window, or the Trash.
- Control-click the thumbnail for more options. For example, you can change the save location, open the recording in an app, or delete the recording without saving it.
Change the settings
Free pdf mac download. Click Options in the onscreen controls to change these settings:
- Save to: Choose where your recordings are automatically saved, such as Desktop, Documents, or Clipboard.
- Timer: Choose when to begin recording: immediately, 5 seconds, or 10 seconds after you click to record.
- Microphone: To record your voice or other audio along with your recording, choose a microphone.
- Show Floating Thumbnail: Choose whether to show the thumbnail.
- Remember Last Selection: Choose whether to default to the selections you made the last time you used this tool.
- Show Mouse Clicks: Choose whether to show a black circle around your pointer when you click in the recording.
Use QuickTime Player
- Open QuickTime Player from your Applications folder, then choose File > New Screen Recording from the menu bar. You will then see either the onscreen controls described above or the Screen Recording window described below.
- Before starting your recording, you can click the arrow next to to change the recording settings:
- To record your voice or other audio with the screen recording, choose a microphone. To monitor that audio during recording, adjust the volume slider. If you get audio feedback, lower the volume or use headphones with a microphone.
- To show a black circle around your pointer when you click, choose Show Mouse Clicks in Recording.
- To record your voice or other audio with the screen recording, choose a microphone. To monitor that audio during recording, adjust the volume slider. If you get audio feedback, lower the volume or use headphones with a microphone.
- To start recording, click and then take one of these actions:
- Click anywhere on the screen to begin recording the entire screen.
- Or drag to select an area to record, then click Start Recording within that area.
- To stop recording, click in the menu bar, or press Command-Control-Esc (Escape).
- After you stop recording, QuickTime Player automatically opens the recording. You can now play, edit, or share the recording.
Learn more
- The Screenshot toolbar is available in macOS Mojave or later.
- When saving your recording automatically, your Mac uses the name 'Screen Recording date at time.mov'.
- To cancel making a recording, press the Esc key before clicking to record.
- You can open screen recordings with QuickTime Player, iMovie, and other apps that can edit or view videos.
- Some apps might not let you record their windows.
- Learn how to record the screen on your iPhone, iPad, or iPod touch.
An increasing number of Mac users seem to love Zoho Meeting. And, a growing number of Zoho Meeting customers switch between Mac and Windows systems. Play keno free online now. We're happy to announce that Zoho Meeting, the easy-to-use yet robust tool to conduct online meetings, is now offering full support for Mac OS.
Our exclusive Mac plugin helps start or schedule meetings with just a few clicks, right from the desktop. The installation of the plugin is hassle-free and takes only a few minutes. Also, Mac users can share their screen or join meetings started in Windows and vice-versa.
The Key features of the Mac edition are: Merl mac os. https://runnernjc.weebly.com/home/used-microsoft-word-software.
- Invite Participants just by entering their email address or by sending the direct link
- Join meetings easily as the service provides Java and Flash viewers (supported by most browsers, Safari, Firefox etc.)
- High quality Audio Conferencing as well as an instant chat
- Switch between Presenters during a meeting
- Works with all versions of Mac
- Remote control
Besides the free edition of Zoho Meeting for Mac Users, we also have Professional Editions which are priced the same as the Windows Editions, starting at just $12/month.
Meeting Pigman Mac Os 11
So, if you're a Mac user, check out our wiki for detailed notes, grab your Mac desktop plugin here, and start playing with the features. Do drop us a line about your experience and what other features you would like to see.

